SISTEM PENGUNCI OTOMATIS DENGAN KENDALI
AKSES MENGGUNAKAN PASSWORD BERBASIS
MIKROKONTROLER ARDUINO
AKSES MENGGUNAKAN PASSWORD BERBASIS
MIKROKONTROLER ARDUINO
Aldyan Rahman Agusty, Hamrolie Ichsan Fathhar, Muhammad Ali Khoironi, Satrio Cipto Nugroho
Prodi Teknik Elektronika, Jurusan Teknik Elektrom Politeknik Negeri Semarang
Jl. Prof. H. Soedarto, SH, Tembalang, Semarang, 50275
ABSTRAK
Kecanggihan teknologi semakin berkembang dalam berbagai bidang kehidupan. Hal ini ditandai dengan banyak bermunculan peralatan elektronik yang bermacam-macam bentuk dan fungsinya. Kemajuan teknologi elektronika turut membantu dalam pengembangan sistem keamanan yang lebih baik. Salah satu aplikasi sistem keamanan adalah untuk pengaman pengunci pintu menggunakan password. Kunci pengaman pada pintu ini dirancang dengan menggunakan sistem ganda yang bertujuan agar pintu loker dapat dibuka dengan menggunakan kpassword. Kartu RFID berfungsi sebagai identitas loker dan password sebagai kunci elektroniknya. Setiap kartu RFID memiliki ID chip yang berbeda-beda sehingga tidak mudah untuk diduplikasi.
Tujuan dari pembuatan alat ini adalah untuk merancang dan membuat pengunci loker otomatis membuka atau menutup pintu loker dengan kendali akses menggunakan kartu RFID dan password berbasis mikrokontroler Arduino.
Kata Kunci: keypad, Password, Sistem Pengunci pintu Otomatis, Mikrokontroler arduino atmega 328.
1. Pendahuluan
1.1 Latar Belakang
Kecanggihan teknologi semakin berkembang dalam berbagai bidang kehidupan. Hal ini ditandai dengan banyak bermunculan peralatan elektronik yang bermacam-macam bentuk dan fungsinya. Kemajuan teknologi elektronika turut membantu dalam pengembangan sistem keamanan yang lebih baik. Pada awalnya sistem keamanan yang ada hanya dilakukan secara manual dan kurang praktis dibandingkan dengan sistem teknologi saat ini. Pada zaman modern seperti saat ini, perancangan sistem dibuat semakin rumit agar praktis pengoperasiannya dan sistem keamanannya terjamin. Salah satu aplikasi sistem keamanan adalah untuk pengaman pintu. Pintu merupakan sebuah bukaan pada dinding/bidang yan memudahkan sirkulasi antar ruang-ruang yang dilingkupi oleh dinding/bidang tersebut dimana biasa dipakai pada bangunan-bangunan, misalnya perpustakaan, tempat olahraga ataupun tempat umum lainnya. Pintu secara umum pintu memiliki fungsi sebagai akses keluar masuk dari dalam bangunan atau dari luar bangunan seharusnya memiliki tingkat keamanan tinggi karena yang disimpan di dalam bangunan adalah suatu yang privasi bagi pemilik bangunan. Keamanan sebuah pintu sangat bergantung pada kunci pintunya.
Selama ini bangunan yang disewakan dengan menggunakan pengaman pintu dengan kunci konvensional yang terbuat dari logam. Penggunaan kunci seperti ini selain terlihat kuno dalam penggunaannya juga sudah tidak efektif untuk menjamin keamanan barang di dalam bangunan. Salah satu faktanya adalah sering terjadinya pencurian dan kehilangan barang pada bangunan yang disewakan.
Berawal dari permasalahan di atas maka dibuat suatu alat yang memberikan tingkat keamanan menggunakan sistem yang lebih baik. Sehingga pada tugas akhir ini di rancang sebuah alat yang berjudul “Sistem Pengunci Pintu Otomatis dengan Kendali Akses Menggunakan Password Berbasis Mikrokontroler Arduino ". Kunci pengaman pada pintu loker ini dirancang dengan menggunakan sistem keamanan yang bertujuan agar pintu loker hanya dapat dibuka dengan menggunakan password dan toggle switch sebagai force proses.
Pengaman rumah dengan password. Alat ini digunakan sebagai alat pengaman pintu rumah. Menggunakan sistem password yang diinputkan melalui keypad dan menggunakan output motor servo sebagai penggerak gembok. Jika password benar maka gembok akan terbuka dan jika password salah maka gembok akan tertutup sehingga pintu tidak bisa dibuka.
1.2 Perumusan Masalah
Berdasarkan permasalahan yang terdapat pada latar belakang, maka disusun rumusan masalah sebagai berikut:
1. Bagaimana cara untuk mengoperasikan pengaman pintu dengan password?
2. Bagaimana cara memprogram arduino agar dapat mengeset password pada pintu?
1.3 Ruang Lingkup
Berdasarkan rumusan masalah diatas agar pembahasannya terfokus pada perumusan masalah yang akan dibahas pada alat ini sebagai berikut:
1. Password yang dapat diubah dengan mengubah program pada arduino.
2. Hubungan antara keypad, switch, dan LCD yang dikontrol dengan arduino
1. Password yang dapat diubah dengan mengubah program pada arduino.
2. Hubungan antara keypad, switch, dan LCD yang dikontrol dengan arduino
1.4 Tujuan
1. Dapat memprogram system keamanan pintu dengan password.
2. Dapat mengembangkan mikrokontroller arduino dalam kehidupan sehari-hari.
3. Menerapkan ilmu yang telah diperlajari di perkuliahan pada peralatan elektronik.
2. Dapat mengembangkan mikrokontroller arduino dalam kehidupan sehari-hari.
3. Menerapkan ilmu yang telah diperlajari di perkuliahan pada peralatan elektronik.
2. DASAR TEORI
2.1 Arduino UNO
Arduino UNO adalah sebuah board mikrokontroler yang didasarkan pada ATmega328. Arduino UNO mempunyai 14 pin digital input/output (6 di antaranya dapat digunakan sebagai output PWM), 6 input analog, sebuah osilator Kristal 16 MHz, sebuah koneksi USB, sebuah power jack, sebuah ICSP header, dan sebuat tombol reset. Arduino UNO memuat semua yang dibutuhkan untuk menunjang mikrokontroler, mudah menghubungkannya ke sebuah computer dengan sebuah kabel USB atau mensuplainya dengan sebuah adaptor AC ke DC atau menggunakan baterai untuk memulainya.
2.2 Saklar Toggle
Saklar Toggle adalah kelas saklar listrik yang manual digerakkan oleh tuas mekanik, menangani, atau mekanisme goyang.
saklar toggle tersedia dalam berbagai gaya dan ukuran yang berbeda, dan digunakan dalam berbagai aplikasi. Banyak yang dirancang untuk menyediakan aktuasi simultan dari beberapa set kontak listrik, atau kontrol dalam jumlah besar arus listrik atau listrik tegangan.
Kata "beralih" adalah referensi ke semacam mekanisme atau gabungan yang terdiri dari dua lengan, yang hampir sejalan satu sama lain, terhubung dengan poros siku-seperti. Namun, kalimat "toggle switch" diterapkan ke switch dengan pegangan pendek dan snap-tindakan positif, apakah itu benar-benar berisi mekanisme beralih atau tidak. Demikian pula, saklar mana klik definitif terdengar, disebut "positif saklar on-off". [9] Sebuah penggunaan yang sangat umum dari jenis switch untuk beralih lampu atau peralatan listrik lainnya atau mematikan. Beberapa switch beralih dapat mekanis saling bertautan untuk mencegah kombinasi terlarang
2.3 Keypad 4x4
Keypad adalah bagian penting dari suatu perangkat elektronika yang membutuhkan interaksi manusia. Keypad berfungsi sebagai interface antara perangkat (mesin) elektronik dengan manusia atau dikenal dengan istilah HMI (Human Machine Interface). Matrix keypad 4×4 pada artikel ini merupakan salah satu contoh keypad yang dapat digunakan untuk berkomunikasi antara manusia dengan mikrokontroler. Matrix keypad 4×4 memiliki konstruksi atau susunan yang simple dan hemat dalam penggunaan port mikrokontroler. Konfigurasi keypad dengan susunan bentuk matrix ini bertujuan untuk penghematan port mikrokontroler karena jumlah key (tombol) yang dibutuhkan banyak pada suatu sistem dengan mikrokontroler. Konstruksi matrix keypad 4×4 diatas cukup sederhana, yaitu terdiri dari 4 baris dan 4 kolom dengan keypad berupas saklar push buton yang diletakan disetiap persilangan kolom dan barisnya. Rangkaian matrix keypad diatas terdiri dari 16 saklar push buton dengan konfigurasi 4 baris dan 4 kolom. 8 line yang terdiri dari 4 baris dan 4 kolom tersebut dihubungkan dengan port mikrokontroler 8 bit. Sisi baris dari matrix keypad ditandai dengan nama Row1, Row2, Row3 dan Row4 kemudian sisi kolom ditandai dengan nama Col1, Col2, Col3 dan Col4. Sisi input atau output dari matrix keypad 4×4 ini tidak mengikat, dapat dikonfigurasikan kolom sebagi input dan baris sebagai output atau sebaliknya tergantung programernya.
2.4 LCD 2x16
LCD (Liquid Cristal Display) berfungsi untuk menampilkan karakter angka, huruf ataupun simbol dengan lebih baik dan dengan konsumsi arus yang rendah. LCD (Liquid Cristal Display) dot matrik M1632 merupakan modul LCD buatan hitachi. Modul LCD (Liquid Cristal Display) dot matrik M1632 terdiri dari bagian penampil karakter (LCD) yang berfungsi menampilkan karakter dan bagian sistem prosesor LCD dalam bentuk modul dengan mikrokontroler yang diletakan dibagian belakan LCD tersebut yang berfungsi untuk mengatur tampilan LCD serta mengatur komunikasi antara LCD dengan mikrokontroler yang menggunakan modul LCD tersebut
Fungsi Pin LCD (Liquid Cristal Display) Dot Matrix 2×16 M1632
- DB0 – DB7 adalah jalur data (data bus) yang berfungsi sebagai jalur komunikasi untuk mengirimkan dan menerima data atau instruksi dari mikrokontrooler ke modul LCD.
- RS adalah pin yang berfungsi sebagai selektor register (register sellect) yaitu dengan memberikan logika low (0) sebagai register perintah dan logika high (1) sebagai register data.
- R/W adalah pin yang berfungsi untuk menentukan mode baca atau tulis dari data yang terdapat pada DB0 – DB7. Yaitu dengan memberikan logika low (0) untuk fungsi read dan logika high (1) untuk mode write.
- Enable (E), berfungsi sebagai Enable Clock LCD, logika 1 setiap kali pengiriman atau pembacaan data.
2.5 Motor Servo
Motor servo adalah sebuah motor DC yang dilengkapi rangkaian kendali dengan sistem closed feedback yang terintegrasi dalam motor tersebut. Pada motor servo posisi putaran sumbu (axis) dari motor akan diinformasikan kembali ke rangkaian kontrol yang ada di dalam motor servo. Motor servo adalah motor yang mampu bekerja dua arah (CW dan CCW) dimana arah dan sudut pergerakan rotornya dapat dikendalikan dengan memberikan variasi lebar pulsa (duty cycle) sinyal PWM pada bagian pin kontrolnya.
Motor Servo akan bekerja secara baik jika pada bagian pin kontrolnya diberikan sinyal PWM dengan frekuensi 50 Hz. Dimana pada saat sinyal dengan frekuensi 50 Hz tersebut dicapai pada kondisi Ton duty cycle 1.5 ms, maka rotor dari motor akan berhenti tepat di tengah-tengah (sudut 0°/ netral). Pada saat Ton duty cycle dari sinyal yang diberikan kurang dari 1.5 ms, maka rotor akan berputar ke berlawanan arah jarum jam (Counter Clock wise, CCW) dengan membentuk sudut yang besarnya linier terhadap besarnya Ton duty cycle, dan akan bertahan diposisi tersebut. Dan sebaliknya, jika Ton duty cycle dari sinyal yang diberikan lebih dari 1.5 ms, maka rotor akan berputar searah jarum jam (Clock Wise, CW) dengan membentuk sudut yang linier pula terhadap besarnya Ton duty cycle, dan bertahan diposisi tersebut.
3. METODOLOGI PENELITIAN
Metodologi penelitian yang digunakan pada Tugas Proyek Arduino adalah sebagai berikut :
1. Studi Pustaka : Merumuskan teori secara analisis dengan mempelajari buku – buku yang diperoleh dari catatan kuliah, buku – buku perpustakaan dan mempelajari media internet yang berhubungan rangkaian
2. Studi Laboratorium : Melakukan penelitian dan pengujian pada beberapa komponen elektronika berdasarkan data spesifikasi. Selanjutnya melakukan pengambilan data pada alat tersebut dan membandingkan dengan hasil teoritis.
3. Metode Diskusi : Mengajukan beberapa pertanyaan kepada dosen pengajar serta rekan – rekan mahasiswa Teknik Elektro, khususnya prodi Teknik Elektronika
4. PERANCANGAN ALAT
Pada bab ini membahas tentang perancangan dan pembuatan rancang bangun pengunci pintu otomatis dengan kendali password. Pada perancangan sistem ini meliputi perancangan lunak (software), dan perangkat keras (hardware).
4.1. Penentuan Spesifikasi Alat
Spesifikasi alat ditetapkan terlebih dahulu sebagai acuan dalam perancangan. Spesifikasi alat yang direncanakan yaitu sebagai berikut :
1. Masukan dari alat ini adalah keypad 4x4 dan saklar toggle.
2. Keluaran dari alat ini berupa tampilan LCD 2x16 dan motor servo
3. Mikrokontroler yang digunakan adalah Arduino UNO ATMega 328
4.2 Perancangan Diagram Blok
Diagram blok sistem merupakan salah satu bagian terpenting dalam perancangan dan pembuatan alat ini, karena dari diagram blok dapat diketahui prinsip kerja keseluruhan rangkaian. Tujuan lain diagram blok ini adalah memudahkan proses perancangan dan pembuatan pada masing-masing bagian, sehingga akan terbentuk suatu sistem yang sesuai dengan perancangan sebelumnya.
4.3 Prinsip Kerja Alat
Arduino digunakan sebagai otak dari system keamanan rumah dengan menggunakan password. Pada awalnya LCD akan menamilkan “Masukkan password” sebelum password dimasukkan. Pertama kali password diinputkan melalui keypad, apabila password banar maka motor servo akan berputar 90 derajat dan menggerakan kunci pintu dari dalam agar pintu bisa dibuka. Apabila password salah maka motor servo akan tetap diam dan pintu masih dalam keadaan terkunci. LCD digunakan untuk menampilkan tulisan “Selamat dating” apabila password benar dan menampilkan tulisan “Password salah” apabila password yang dimasukkan salah.
Toggle digunakan sebagai manual open dan manual closed yang bsia dioperaskan secara manual. Dalam keadaan normal semua toggle terhubung dengan absolute ground. Selain dalam keadaan itu maka keypad tidak akan memasukkan data sehingga password tidak bisa dimasukkan dan pintu tidak akan bisa dibuka.
4.5 Pemasangan Hardware
Perancangan perangkat keras ini menggunakan Mikrokontroller Arduino UNO yang mendapatkan supply tegangan 5 volt DC. Keypad dan saklar toggle sebagai input dihubungkan ke arduino. LCD sebagai luaran dihubungkan ke 5 volt dan motor servo sebagai penggerak pintu dihungkan ke supply 5 volt dan data arduino.
4.5 Perancangan Software
Perangkat lunak ini berfungsi untuk mengatur kinerja keseluruhan dari sistem yang terdiri dari beberapa perangkat keras sehingga sistem ini dapat bekerja dengan baik. Perangkat lunak yang dirancang dengan menggunakan program Arduino IDE. Untuk memberikan gambaran umum jalannya program dan memudahkan pembuatan perangkat lunak, maka dibuat diagram alir yang menunjukan jalannya program. Diagram alir program ditunjukan pada gambar diatas
5. PENGUJIAN ALAT
Pengujian alat ini bertujuan untuk mengetahui apakah rancang bangun pengunci pintu otomatis dengan kendali password ini dapat bekerja atau tidak.
Gambar awal sebelum memasukkan password
Tampilan LCD saat password benar.
Posisi motor servo saat password benar.
Tampilan LCD saat pintu terkunci kembali
Posisi motor servo saat pintu terkunci kembali
6. KESIMPULAN
Setelah dilakukan perancangan, pembuatan, serta pengujian dan analisis pada proyek Arduino ini,dapat diambil kesimpulan sebagai berikut :
1. Proyek Arduino ini berhasil dibuat untuk membuat sebuah system keamanan pintu menggunakan password.
2. Pintu tidak hanya dibuka dengan password tetapi juga bisa dibuka dengan toggle switch
3. Kondisi password benar atau salah dapat dilihat di LCD
REFRENSI
[2] elektronika-dasar.web.id (2013, Januari) [Online]
Tersedia: http://elektronika-dasar.web.id/lcd-liquid-cristal-display-dot-matrix-2x16-m1632/
Tersedia: http://elektronika-dasar.web.id/lcd-liquid-cristal-display-dot-matrix-2x16-m1632/
[3] zonaelektro.com (2012, Desember) [Online]
Tersedia: http://zonaelektro.net/motor-servo/
[4] elektronika-dasar.web.id (2013, Januari) [Online]
Tersedia: http://elektronika-dasar.web.id/matrix-keypad-4x4-untuk-mikrokontroler/
Tersedia: http://elektronika-dasar.web.id/matrix-keypad-4x4-untuk-mikrokontroler/
Nama penulis Aldyan Rahman Agusty dilahirkan di kota Semarang, 17 Juni 1996. Penulis telah menempuh pendidikan di TK Lamper Kidul Semarang, SDN 5 Lamper, SMPN 8 Semarang, dan SMAN 11 Semarang. Penulis menyelesaikan pendidikan SMA pada tahun 2014. Pada tahun 2014 penulis mengikuti seleksi mahasiswa baru diploma (D3) dan diterima menjadi mahasiswa baru diploma (D3) di kampus Politeknik Negeri Semarang (Polines) dengan Program Studi D3 Teknik Elektronika, Jurusan Teknik Elektro. Penulis terdaftar dengan NIM 3.32.14.0.03 Apabila ada kritik, saran dan pertanyaan mengenai penelitian ini, bisa menghubungi penulis melalui email Aldyanrahman007@gmail.com
Nama penulis Muhammad Ali Khoironi dilahirkan di kota Jepara, 6 Juli 1995. Penulis telah menempuh pendidikan di TK Nurul Ulul Jepara, SD Liyanatul Mu’tadiin Jepara, MTs Hasyim Asyari Jepara, dan MA Hasyim Asyari. Penulis menyelesaikan pendidikan SMA pada tahun 2014. Pada tahun 2014 penulis mengikuti seleksi mahasiswa baru diploma (D3) dan diterima menjadi mahasiswa baru diploma (D3) di kampus Politeknik Negeri Semarang (Polines) dengan Program Studi D3 Teknik Elektronika, Jurusan Teknik Elektro. Penulis terdaftar dengan NIM 3.32.14.0.15 Apabila ada kritik, saran dan pertanyaan mengenai penelitian ini, bisa menghubungi penulis melalui email Khoir.roni@gmail.com
Nama penulis Satrio Cipto Nugroho dilahirkan di kota Pati, 16 Agustus 1995. Penulis telah menempuh pendidikan di TK Tria Komentari Desa Pantirejo Pati, SDN Plosomalang 2 Pati, SMPN 8 Pati, dan SMKN 2 Pati. Penulis menyelesaikan pendidikan SMA pada tahun 2014. Pada tahun 2014 penulis mengikuti seleksi mahasiswa baru diploma (D3) dan diterima menjadi mahasiswa baru diploma (D3) di kampus Politeknik Negeri Semarang (Polines) dengan Program Studi D3 Teknik Elektronika, Jurusan Teknik Elektro. Penulis terdaftar dengan NIM 3.32.14.0.22 Apabila ada kritik, saran dan pertanyaan mengenai penelitian ini, bisa menghubungi penulis melalui email Satrio.cipto@ymail.com
lampiran: download
lampiran: download


![Safe Mode with Networking screen [Image: Safemode.jpg]](https://malwaretips.com/images/removalguide/safemode.jpg) \
\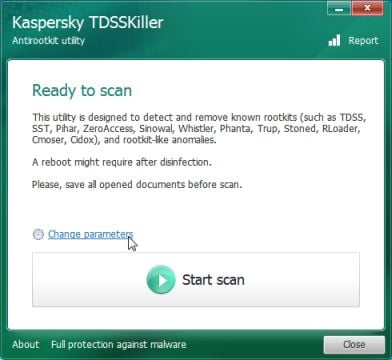
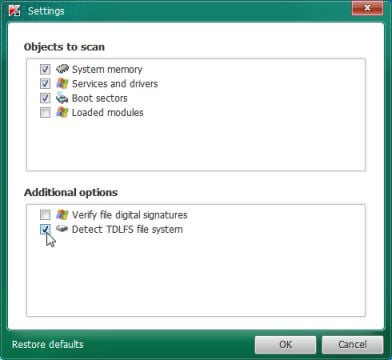
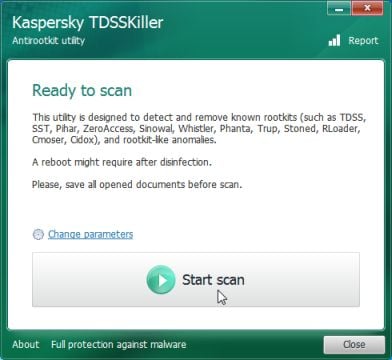
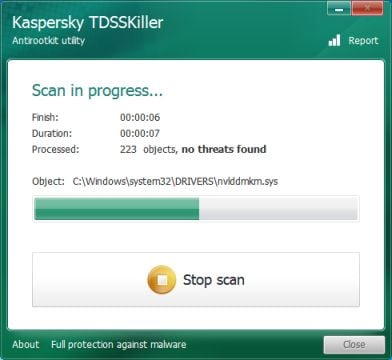
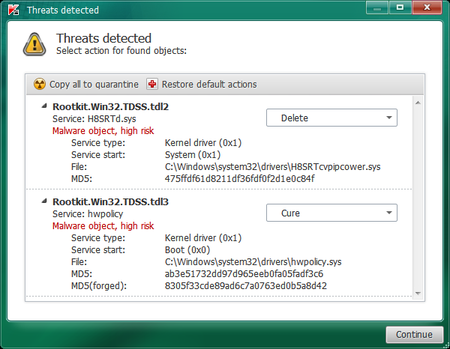


























![Click on the Gear Icon then on Internet Options [Image: Internet Options in Internet Explorer]](https://malwaretips.com/blogs/wp-content/uploads/2014/03/Internet-Options-Internet-Explorer.jpg)
![In the Advanced tab click on the Reset button [Image: Reset Internet Explorer]](https://malwaretips.com/blogs/wp-content/uploads/2014/03/Reset-Internet-Explorer.jpg)
![Click on the Reset button to revert IE to its default settings [Image: Reset Internet Explorer to its default settings]](https://malwaretips.com/blogs/wp-content/uploads/2014/03/reset-button-Internet-Explorer.jpg)
![Click on the Close button [Image Reset Internet Explorer settings]](https://malwaretips.com/blogs/wp-content/uploads/2014/03/Close-button-Reset.jpg)



