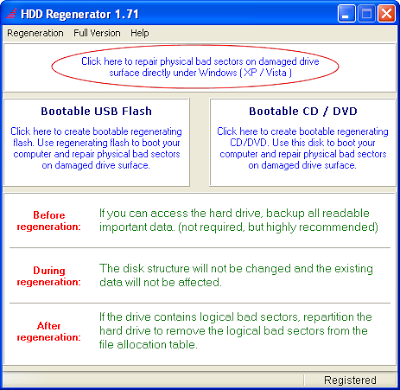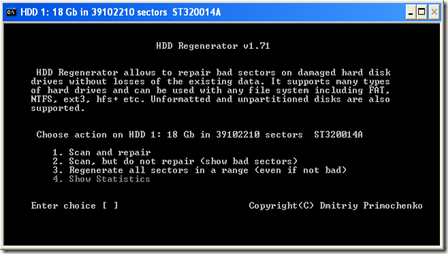Harddisk yang bad sector dapat menyebabkan komputer atau laptop tidak akan berfungsi secara penuh,hal ini bisa menyebabkan sistem operasi gagal beroperasi, kehilangan data-data penting, dan kegiatan game atau multimedia terhenti karena harddisk yang bad sector. Lalu apakah saja
Penyebab Harddisk Bad Sector?

Penyebab Bad Sector pada Harddisk
Penyebab pertama terjadinya bad sector pada harddisk anda bisa jadi karena dalam mematikan komputer/laptop tidak secara normal. Baiknya mematikan komputer/laptop dengan mengklik tombol shutdown dari sistem operasi anda. Jangan sekali-kali langsung cabut kabel power atau langsung menekan tombol power on-off pada saat komputer/laptop sedang beroperasi.
Penyebab kedua mati listrik saat komputer sedang beroperasi, untuk anda yang tinggal di daerah rawan mati listrik dianjurkan menggunakan UPS. Untuk anda yang menggunakan laptop/notebook sebagai pc dianjurkan jangan melepas baterai anda saat menggunakan laptop/notebook, karena dapat merusak komponen laptop/notebook anda, untuk masalah baterai laptop/notebook anda dapat membaca artikel Controlling Battery Perlukah Melepas Baterai Laptop/Notebook?.
Penyebab ketiga adalah jarangnya maintenance komputer/laptop. Sekali-kali lakukanlah maintenance pada komputer/laptop anda seperti defrag harddisk. Kenapa? Ibarat kamar anda yang selimutnya tidak pernah dirapikan alias berantakan. Sama seperti harddisk, kinerjanya dapat menurun.
Penyebab keempat yaitu serangan virus. Serangan virus dapat menyebabkan merusaknya sistem operasi, virus yang dibiarkan dalam menyebabkan komputer sering hang dan restart paksa.
Penyebab kelima yaitu umur harddisk. Jika menurut anda harddisk anda sudah cukup lama disarankan backup file anda sebelum kinerja harddisk menurun.
Penyebab keenam adalah tegangan yang kurang/berlebihan. Jika tengangan power supply normal sesuai pemakaian komponen hardware dapat memperpanjang umur harddisk dan terhindar dari bad sector.
Penyebab ketujuh yaitu human error (kesalahan manusia) seperti terkena air atau jatuh saat memberiskan komputer/laptop.
Penyebab kedelapan tertarik medan elektromagnetik. Jika anda tidak menggunakan case pada komputer anda hindari penaruhan harddisk dari area yang mengandung magnet, seperti speaker, ponsel, dll.
Bagaimana Cara Mengatasi Bad Sector Harddisk ?
Berikut ini adalah salah satu Cara Memperbaiki Bad Sector Pada Harddisk yang disajikan dengan cara dan pemahaman yang sangat mudah untuk anda praktekkan.
Dalam tahap ini anda perlu beberapa software pendukung seperti
HDD Regeneration yang akan kita pakai sebagai alat untuk memperbaikinya. atau pakai yang udah disediain microsoft
klik kanan pada disk yang akan anda check and repair.. buka tab tool.. klik check.. trus ok sampe selesai
Silahkan install sampai berhasil di komputer/laptop anda software tersebut,kemudian ikuti langkah-langkah berikut ini :
- Sebaiknya anda memperbaiki harddisk yang ada bad sector-nya di komputer lain. (karena biasanya yang terdapat bad sector itu drive di mana sistem disimpan).
- Jalankan program HDD Regenerator.
- Setelah itu pilih pilihan Click here to repair physical bad sectors on damaged drive surface directly under Windows (XP/Vista)
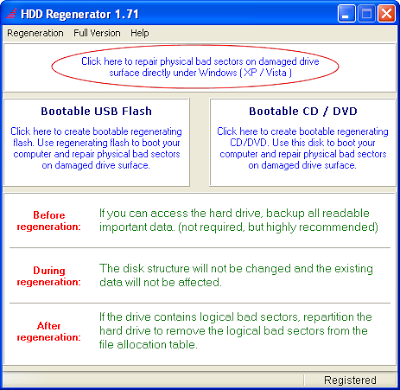
selanjutnya pilih harddisk yang akan kita perbaiki (jika kita memperbaikinya di komputer lain, maka pilihlah harddisk kedua), lalu tekan Start Process.

Next setelah itu anda akan masuk ke mode DOS, tekan tombol 1 untuk memperbaiki harddisk, lalu tekan enter
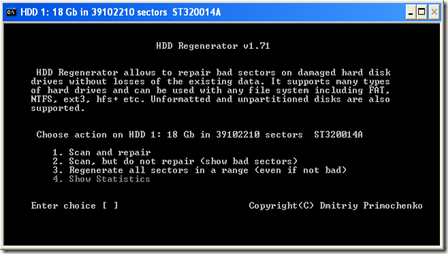
Selanjutnya tentukan dari sector mana anda akan memperbaiki, masukkan saja tombol 0 untuk memperbaiki sektor dari awal harddisk. lalu tekan enter

- Berikutnya proses perbaikan bad sector dimulai dan tunggu sampai selesai.
- Seandainya anda ingin membatalkan proses ini tekan saja tombol ESC.
disunting dari
http://eboobelajarkteknisikomputer.blogspot.com/2013/03/penyebab-dan-cara-mengatasi-bad-sector-harddisk.html